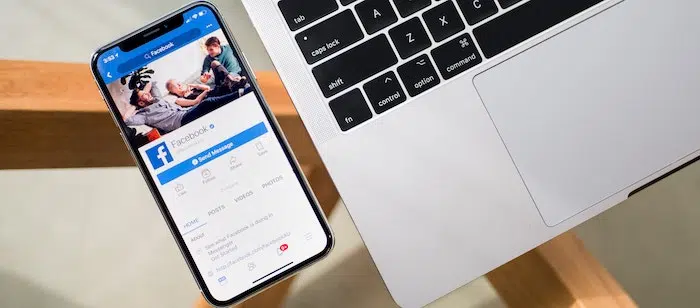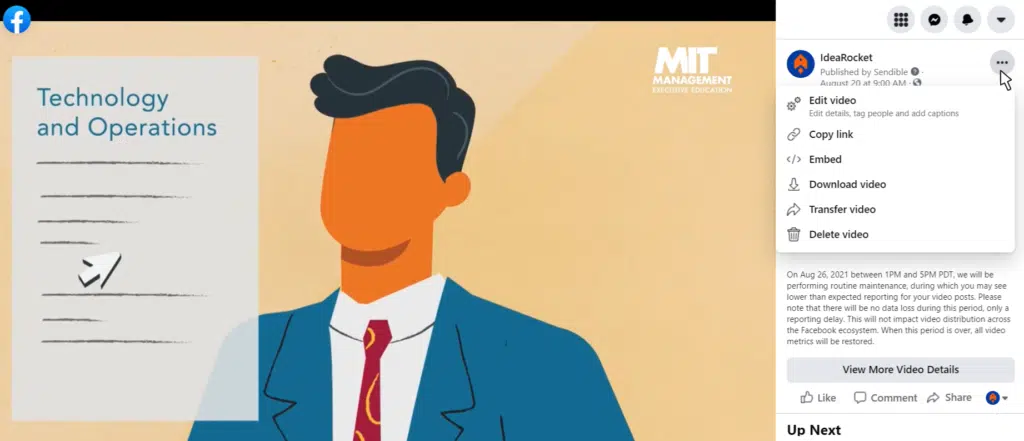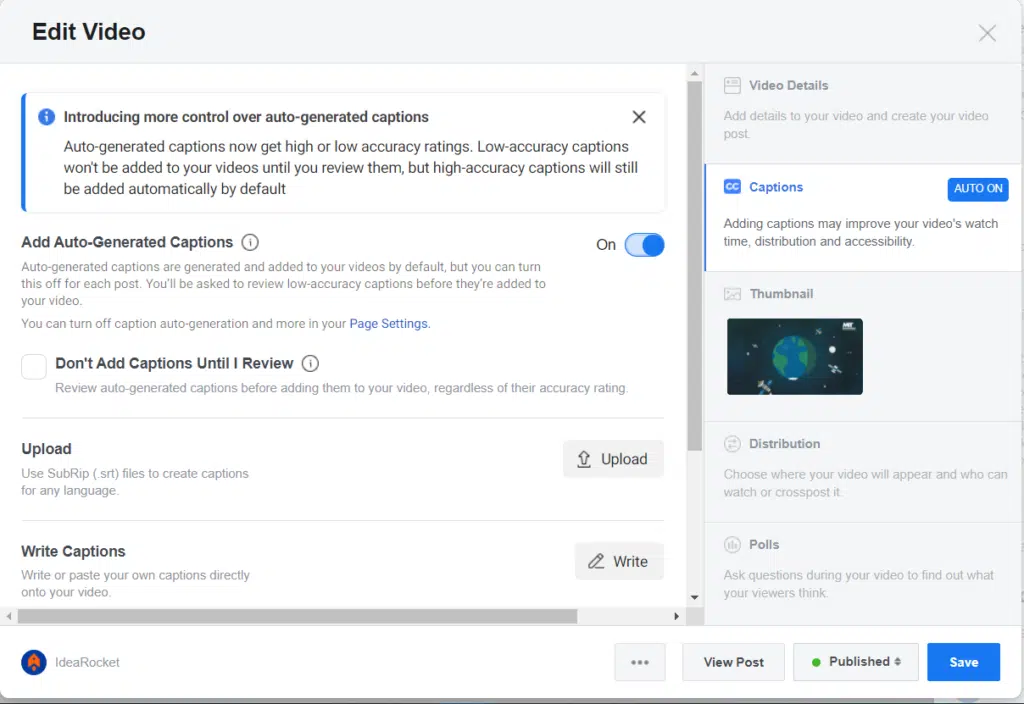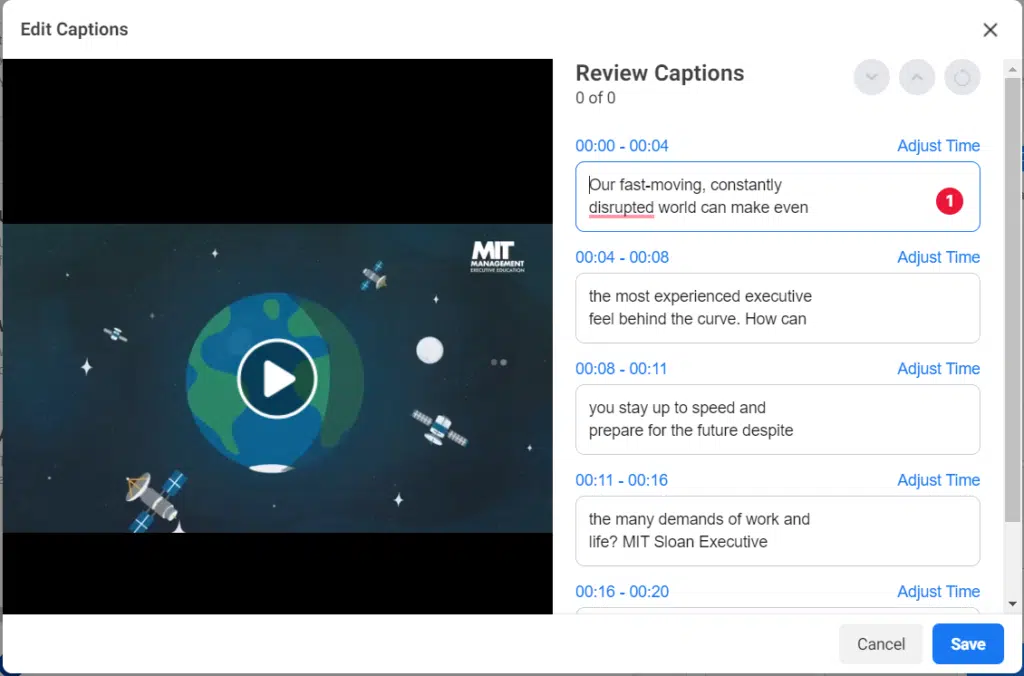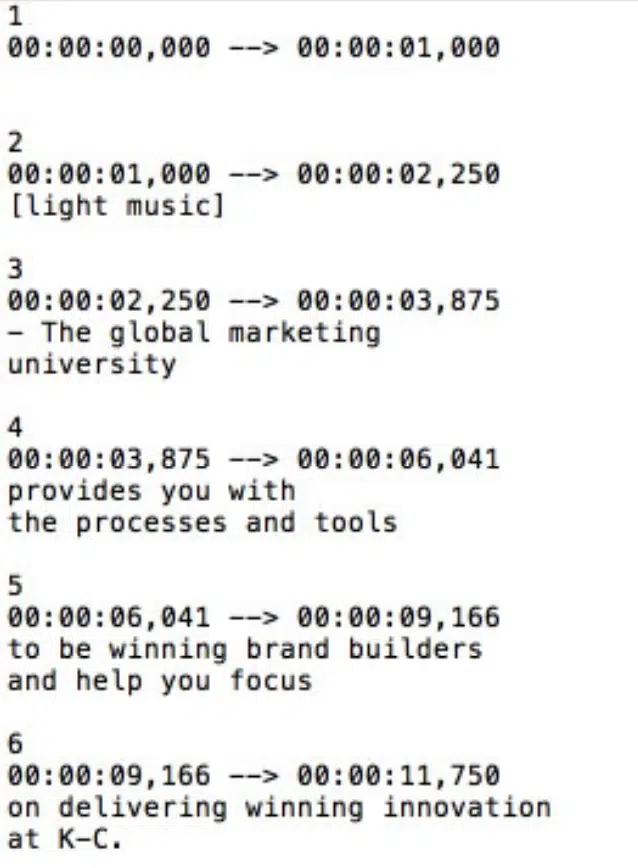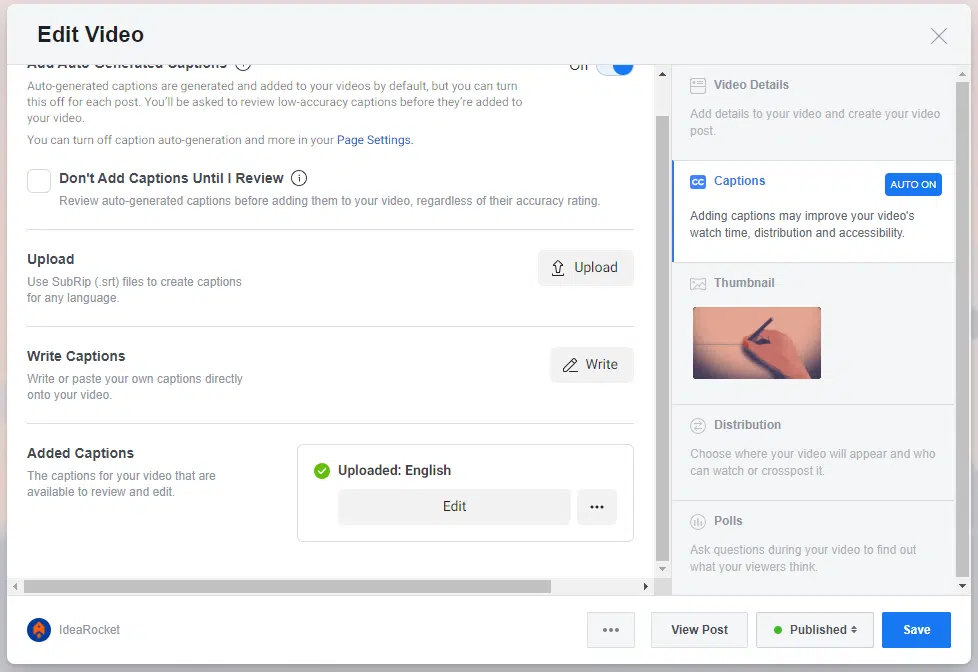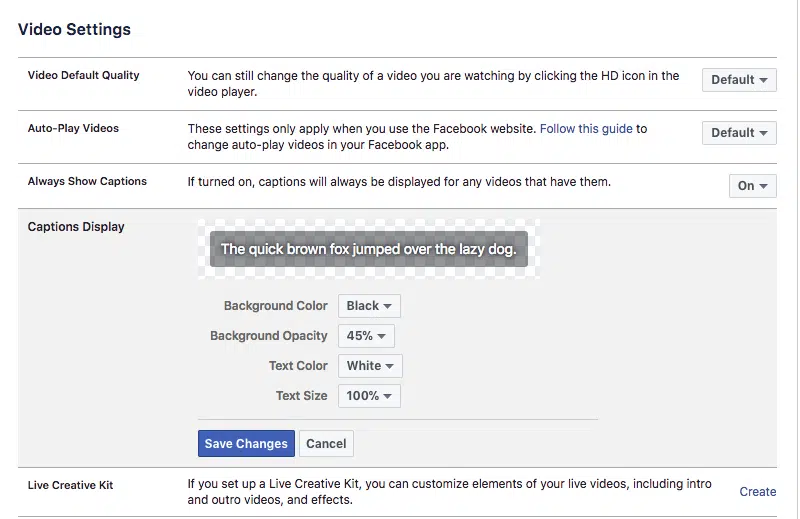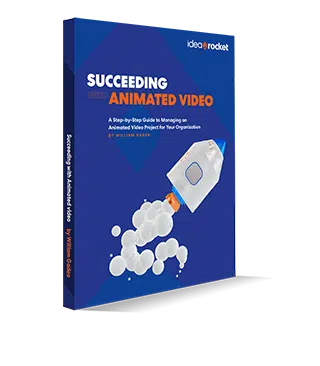If you post videos to your business page on Facebook, you may want to consider adding video captions. Not only do they make your videos more accessible, but they can also help snag the attention of users who are scrolling with the sound off. Video captions are one way to make sure the billions of users on Facebook receive your message. We’ll show you a few different ways to add Facebook video captions, but first, a closer look at why you need to.
The Facts of Facebook Video
According to Facebook’s Q2 2021 report, the social media site has 1.9 billion daily active users, and a whopping 2.9 billion monthly active users. Back in 2016, Facebook announced a focus on “meaningful social interactions” through video experiences. Today, video is an essential tool on any social media platform. But audio may not hold a similar place of honor.
In 2016, Digiday reported that nearly 85 percent of all Facebook videos are viewed without sound. Then in 2019, Verizon Media and Publicis reported that 80 percent of all internet users are more likely to watch a whole video if captions are available. So if you’re looking to increase views and connect with users, adding captions may be your best bet.
Adding Facebook Video Captions
There are two ways you can add captions to Facebook videos. The automatic way is quick and simple, but may not always deliver the best results. The manual method is a little more technical, but it gives you more control over the process. Consider both to decide which one is right for your Facebook Page.
Automatically Add Captions To A Facebook Video
Here’s how to use Facebook’s automatic captioning tool:
1. Click on the video you want to caption, this will open the video in full screen.
2. Select the dot-menu on the right.
3. Select Edit Video.
4. Click Captions. You should see a box that tells you whether auto-captions are on or off.
5. If the Add Auto-Generated Captions section is set to off, click to turn it on.
6. Scroll down to the bottom and click Review.
Review and Edit Auto-Generated Captions
Remember, that autogenerated captions are not made by humans. Since computers don’t really understand context, odd errors can creep in. Be sure to review for accuracy before you save. If you need to change something, click on the caption to the right of the video in the text editor. From there, you can add, remove, or edit text to fix errors.
If you click on the blue time signatures, you’ll see a preview of that frame in the preview window. Click Adjust Time if you need to change when the caption appears on the screen. Don’t forget to click Save, when you’re done.
Manually Add Captions To A Facebook Video
If you don’t have the ability to automatically generate captions, you can manually add captions by creating a SubRip (.srt) file. If you’re not sure what that is, your video creation partner might be able to help. You can also find an example below.
A SubRip file is created by software that parses video content and converts extracted subtitle and timecode information into .srt text file. We provide this service for our clients, but if you’re working with a video creator that doesn’t, you’ll need help from a service like Rev.com.
Here’s how to manually add captions to a Facebook Video:
1. Click on the video you want to caption.
2. Select the dot-menu on the right.
3. Select Edit Video.
4. Click Captions.
5. Click the Upload button in the Upload section. This will open your file browser on your computer.
6. Find the .srt file for that video and upload it.
7. Check that everything looks good.
8. Click Save.
If you have any issues with the upload, verify that your .srt file meets Facebook formatting standards and file naming conventions.
Facebook Video Captioning Tips
If you need to make any edits or changes to your captions, you can open the .srt file in any text editor program or make changes directly on the Facebook caption screen. When editing captions, consider the following:
- Are your captions in sync with the visuals? You may not need to have captions throughout every second of the video. Make sure the captions start and stop at the right moments by aligning your timecodes.
- Are your captions the right length? Short, digestible segments create the best user experience. Make sure you’re breaking captions up into phrases that are clear and easy for viewers to follow.
- Keep it simple: Keep your code clean by omitting unnecessary punctuation or flashy formatting.
Adding Captions To A Video During Uploading
So far, we’ve talked about how to add captions to videos you’ve already uploaded, but you can also add captions during the upload process. Here’s how:
1. Just click Create Post from your Facebook page.
2. Select the photo/video icon. This will open the file browser on your computer.
3. Find the video you want to upload and click Open.
4. Find the Captions tab on the right, here you’ll find all of the familiar caption options.
5. Make your changes.
6. Remember to click save.
Should You Burn In Your Captions?
Facebook allows users to customize whether to see captions on videos they’re watching. When Always Show Captions is turned on, captions automatically appear wherever they’re available.
You can check your own settings by going to the dropdown arrow in the top right corner of your Facebook feed. Then click Settings & Privacy, then Settings again. Finally, scroll all the way to the bottom of the menu to find Videos. From here, you can customize how you view captions in your feed. Note that this won’t affect what your end-user sees. You’re only adjusting your personal Facebook settings.
If a user has the “always show captions” option turned off, they might not see the captions you add to your videos. To get around this problem, you could choose to burn in your captions. This might sound like a good idea, but we recommend against it. Burned-in captions don’t react dynamically to the mouse as Facebook captions do. They also only display in one language. Not to mention, users prefer when you respect their preferences.
Captioning In Other Languages
Speaking of captions in multiple languages, adding translated captions can be helpful if want to connect with an international audience or reach a specific population.
Video captions on Facebook will automatically play in a user’s preferred language if they are available. To provide captions in multiple languages for your Facebook video, you’ll need an .srt file for each language. You can then follow the same steps as above to upload these files. Facebook will take care of serving the right captions to each viewer based on their settings.
Benefits of Facebook Video Captions
Captioning your Facebook videos will help make your content more accessible, improve your video metrics, and help expand your social media reach. It helps to work with a video creation firm that provides everything you need to caption your videos. Contact the video experts at IdeaRocket to get started on a caption-ready video that will launch your message into orbit.